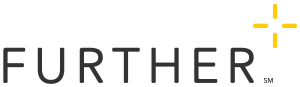Maintaining Documentation for Eligible Expenses
What information is required?
All receipts should include the amount paid, who it was paid to (payee's name or code), and the date of the transaction. Some purchases require a letter of medical necessity or prescription in order to be eligible.
How long to maintain documentation
Generally, you should hold on to receipts for at least three years so you have the necessary records in case you are audited by the IRS. In some cases, such as with an HSA, you should hold onto receipts for as long as you maintain the account. The receipts will prove withdrawals from the account were for eligible medical expenses. Remember: if you withdraw money for non-eligible expenses, you are subject to paying taxes on the withdrawal and a 20 percent penalty fee.
Managing receipts with My Records and Receipts
Keep all your health care receipts in one place with My Records and Receipts.
Managing your current health care receipts for future reimbursement just got easier with the My Records and Receipts electronic document storage feature, available on [www.hellofurther.com or partner SSO link].
- It organizes your stored documents so you can easily locate them in the future – filter by date or category of expense
- Quickly see balances of unreimbursed receipts for future tax-free withdrawals from an HSA
- Easily upload receipts by taking a photo with your phone at the point of purchase
- Match receipts with a previously processed expense
- Best of all, it gives you peace of mind to track your medical savings to cover health care expenses in retirement
Getting to My Records and Receipts
- Sign in at www.hellofurther.com. (this will include additional sign-in steps for SSO partner portals)
- In the top right corner, click My Profile
- Go to My Records and Receipts.
Here you’ll see an overview about My Records and Receipts if you haven't saved any files. If you have, you'll find all your files listed. If you have files that have not been associated with a claim, you'll also see the total amounts of unsubmitted expenses.
Uploading a file
Ensure that the record you want to upload is available on your machine.
- At the top of the My Records and Receipts screen, click Upload.
If you have not previously uploaded any files, you'll see a different screen and should click Get Started. - Click Upload Attachments.
- Browse and select the document you want.
- Click Next.
If you selected the wrong document, click the trash can icon next to it to remove it. - Enter information to help you remember what this expense was for in the future.
- Select a Category. This identifies the nature of the expense and is required. Most records and receipts fall under the Medical category.
- Click Save.
Your uploaded document will then appear on your My Records and Receipts home page.
Reviewing submitted files
Under the Submitted heading, you can find all records and receipts that have been associated with a reimbursement request or a payment. Here, you can:
- Use the buttons at the top of the section to filter the list by timeframe or category.
- For a file, click See Details to review it or to download it and save it to your computer or storage drive.
Reviewing unsubmitted files
If you have saved files that are not associated with a reimbursement request or payment, you will see them under the Unsubmitted heading at the top of the page. Here you can:
- Use the buttons at the top of the section to filter the list by timeframe or category.
- Initiate a new reimbursement by clicking Options and choosing Get Reimbursed.
- Pay a provider (if this is available for your group) by clicking Options and choosing Pay a Provider.
- Associate this file with a previous reimbursement request or payment by clicking Options and choosing Match to Transaction.
- Edit or delete the file from the Options menu.