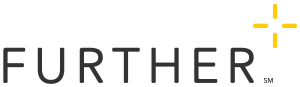Placing an Order for Parking Costs
When to Order
The ordering deadline for Prepaid MasterCard, Voucher, or Direct Payment is the 4th of the prior month. For example, the February deadline is January 4th. You can cancel or change your order at anytime before the deadline, but no changes can be made after the deadline has passed.
For Cash Reimbursement, requests can be made on or after the 1st of the benefit month. Claims received prior to the 1st of the month will be denied.
Placing a Parking Order
- Select Place an Order in the left-hand column.
- Select Park and click Next.
- Enter in your home and work zip codes and click Next.
- Select your typical parking payment method.
- Based on your location and parking habits, your best commuter benefit options will be listed. Select the best option for you:
- Commuter Check Prepaid MasterCard®: Set up a monthly pre-tax election that will be loaded onto your Prepaid MasterCard so you may pay your parking provider directly.
- Enroll in Cash Reimbursement: Set up a monthly pre-tax election, pay for your parking expenses out-of-pocket, then submit a claim to get reimbursed.
- Monthly Direct Pay: Before choosing this option, you should have an existing account with your parking provider. Please have your account information handy when you place your order. Set up a monthly pre-tax election, and we send it directly to your parking provider each month to pay your parking invoice.
- Commuter Check for Parking: Set up a monthly pre-tax election, a check made payable to your parking provider is mailed to your home address for you to pay your monthly parking expenses.
- Enter your order details and click Next.
- Review your order to ensure it is correct and select Proceed to Checkout.
- Confirm your delivery address and click Next.
- Enter your payment information, check the box next to agree to the terms of service, and click Place Order.
Your order is complete. You can review, edit, or delete your orders on the dashboard. Select My Dashboard in the left-hand column.
What's Next
- Direct Payments are scheduled to be received by the provider by the 1st of the benefit month, e.g., the provider will receive the payment for August on or before August 1st. If your provider has not received payment by the 1st of the month you can go to the Commuting History page to report it missing.
- You will receive a MasterCard or Voucher via mail by the first of the benefit month. If you have not received the benefit, report it missing. See How to Submit a Never Received Pass Claim for TRA Benefits for more information.
- You will be able to access the MasterCard Management Page on the TRA dashboard after the deadline for your first month passes.
Combining Payment Options
If you order a prepaid MasterCard, no other parking options can be ordered.
You can order the Voucher, Direct Payment, or Cash Reimbursement at the same time as any other parking benefit except the Prepaid MasterCard.
Adding funds to your prepaid MasterCard
Funds for the next benefit month are typically loaded around the 20th of the prior month, e.g., February funds are loaded on or around January 20th.
- Sign in at www.hellofurther.com. (this will include additional sign-in steps for SSO partner portals)
- On the My Accounts page, locate your TRA account and click Make Elections. The TRA Dashboard will be displayed.
- Click on Place an Order and choose Parking from the menu.
- On the Select a Parking Solution page, click Commuter Check Prepaid MasterCard. This will display the Commuter Check Prepaid MasterCard for Parking Order Details page.
- In the Order Detail section, fill out the requested information. All fields are required.
If your total is greater than $270/month, the IRS monthly pretax limit, you'll be taken to the Credit Card Details screen when you check out and given the option to pay the balance with a credit card. See Paying with a Credit Card below. - In the Recurring Options section, choose your desired option. Choosing Yes will allow you to automatically receive this order each month for up to one year from the current date.
- Click the Checkout button to review your order.
- Once you've confirmed the order is correct, click the Click to Complete Purchase button.
Ordering a Commuter Check Voucher
Parking commuter check vouchers are mailed to you. You should receive your vouchers by the 1st of the benefit month. If you have not received vouchers by the 1st of the month, you can report the missing vouchers on the Claim Pass Never Received Page. See How to Submit a Never Received Pass Claim for TRA Benefits for more information.
You can order any other transit benefit option with a check voucher except the Prepaid MasterCard.
Follow the process below to order a commuter check voucher.
- Sign in at www.hellofurther.com. (this will include additional sign-in steps for SSO partner portals)
- On the My Accounts page, locate your TRA acount and click Make Elections. The TRA Dashboard will be displayed.
- Click on Place an Order and choose Park and Next
- Enter in your home and work zip codes and click Next
- Click I Have an Account with a Provider
- Click Select next to Commuter Check for Parking.
- On the Your Order Details page, in the Amount field, enter the desired amount to receive by check.
If your total is greater than $270/month, the IRS monthly pretax limit, you'll be taken to the Credit Card Details screen when you check out and given the option to pay the balance with a credit card. See Paying with a Credit Card below. - From the Quantity drop-down menu, choose the number of checks you'd like to receive for the month.
- Enter the Payee name. Vouchers will be mailed to you but written to the Payee name listed.
- If you want to automatically place this order every month, choose Yes. If not, select No.
- If you set up automatic ordering but you know there is a month that you don't want to place the order, select Yes and enter the month. If you don't want the order to be stopped, select No.
- Review your order in your cart and click Proceed to Checkout.
- Confirm your order and click Next.
- Read the terms of service by clicking the link, click the box that you acknowledge that you read them, and click Place Order.
Ordering with Direct Payment
Choosing this option will create monthly payments that are made directly to the parking provider.
Payments are scheduled to be received by the provider by the 1st of the benefit month, e.g., the provider will receive the payment for August on or before August 1st. If your provider has not received payment by the 1st of the month you can go to the Commuting History page to report it missing.
You can order this parking benefit at the same time as any other parking benefit except the Prepaid MasterCard.
Follow the process below to set up Direct Payment.
- Sign in at www.hellofurther.com. (this will include additional sign-in steps for SSO partner portals)
- On the My Accounts page, locate your TRA acount and click Make Elections. The TRA Dashboard will be displayed.
- Click on Place an Order and choose Park and Next
- Enter in your home and work zip codes and click Next
- Click I Have an Account with a Provider
- Click Select next to Monthly Direct Pay
- Search for your provider by entering the provider information and clicking Find Your Provider
- Choose your provider from the list of search results and click Select
- On the Order Details page, enter your monthly parking cost and your parking account number in the field provided. This amount will be mailed to the Parking Provider you selected.
If your total is greater than $270/month, the IRS monthly pretax limit, you'll be taken to the Credit Card Details screen when you check out and given the option to pay the balance with a credit card. See Paying with a Credit Card below. - In the Recurring Options section, choose your desired option. Choosing Yes will allow you to automatically schedule this payment to be made to your provider each month for up to one year from the current date. If you know you want to stop an automatic payment one month, you can enter that here as well.
- Click Next to view your shopping cart.
- If you're finished, click Proceed to Checkout
- Click box to acknowledge that you agree to the terms of service, and then click the Place Order button.
Getting a Cash Reimbursement
This option adds funds to an existing cash account.
Reimbursement requests can be made on or after the 1st of the benefit month. Claims received prior to the 1st of the month will be denied.
You can order this parking benefit at the same time as any other parking benefit except the Prepaid MasterCard.
Follow the steps below to request a cash reimbursement.
- Sign in at www.hellofurther.com. (this will include additional sign-in steps for SSO partner portals)
- On the My Accounts page, locate your TRA acount and click Make Elections. The TRA Dashboard will be displayed.
- Click on Place an Order and choose Park and Next
- Enter in your home and work zip codes and click Next
- Click I Pay Cash for Parking on the parking habits page
- Click Select next to Enroll in Cash Reimbursement on the options page
- Enter the monthly parking expense on the Order Details page
- In the Recurring Options section, choose your desired option. Choosing Yes will allow you to automatically schedule this deposit each month for up to one year from the current date, and you can also choose to stop an automatic payment for a given month if you know you don't want the payment to take place that month. Then click Next.
- If you are finished with your order, click Proceed to Checkout button to review your order.
- If the order is correct, click on the Terms and Conditions box to acknowledge you accept them, then click Place Order.
Paying with a Credit Card
Only one credit card can be kept on file for all transportation orders, including transit, vanpooling, and parking.
Add a credit card to your account
Follow the steps below to add a credit card to your account.
- On the Credit Card Details page, enter your name, address, and credit card information.
- Agree to the terms and conditions and click Update.
The system places this credit card on file for future orders. When a new order is placed, you will be asked to confirm that the card is current and given the option to update it.
All pending orders will be updated to use the new card.
Change or update credit card information
The option to change or update your credit card information is located in the My Account menu on the TRA Dashboard.