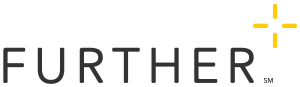Editing Content
Page summary display
When creating new content or editing suggested content, make sure you follow the company style guide. Other guidelines to follow include:
Follow the same basic content shape
Start each page with a sentence or two before the first heading. All content under a heading must relate directly to that heading. If content does not relate to the preceding heading, create a new heading at the same level (e.g., end an H1 block with another H1).
Common page format:
Page summary
Any additional text
--Heading—
Additional text (and additional headings)
--FAQs—
[these are generated with content reuse—if you need to create an FAQ section, talk to me]
--Printable Forms—
[List of links to pdfs that we are storing in the forms library on this site-if you need to add forms, talk to Kate Hovland or Alex Krasny.]
Use variables
Variables are small pieces of code that act as placeholders for commonly used words and names. They allow us to update all instances of a word or name across the entire site at once. You can reference our variables here. This is important for consistency. Variables should be surrounded by double curly brackets, like this:
{{companyname}}
Enter a page summary and metadata for every page
Make sure appropriate metadata is selected for the page and the page has a page summary.
Entering a Page Summary
You have to save a page before you can write the Page Summary. The Page Summary will appear at the top of your page, just below the title. To enter a summary:
- In your saved page, click the gray Page Settings section.
- Hover over the white text box and click the pencil icon in the top right corner.
- Enter the summary text and click Save.
- Refresh the page to see the summary appear.
- If necessary, edit your page again and remove any text that had been repeated or that is redundant.
Choosing Metadata
For each page, make sure metadata is set appropriately.
- Article Type: 9 times out of 10, this will be Topic.
- Product: Only set this field if the content maps neatly to one product type. If the content relates to multiple products, leave this blank.
- Content Type: This will most often be an article.
- Feature: If this does not cleanly map to a portal feature, you can leave this blank. Otherwise choose one of the following:
- Debit Card: Self-explanatory
- Automated Claim Payments: Crossover--includes dental, medical, and pay the provider
- Reimbursement and Payments: Includes portal and mobile-initiated claims or generic "spending your account" content
- Contributions: Making contributions for HSA; could also use when talking about setting aside money for FSA or DCFSA
- Investment Accounts: HSA and VEBA self-directed investment accounts/mutual funds
- Electronic Document Storage: My Records and Receipts / My Documents
- Pay my Provider: Paying a provider directly from the portal or mobile app (not the same as "pay the provider" with crossover)
- Audience: Corresponds to the section of the site where you're adding the content.
- Status: This relates to the drafting status of the content and is used for internal purposes.
- Topic Category: Choose one:
- Our Company: For when you're talking about Further as a whole
- Our Accounts: For when you're talking about the benefits or machinations of a product type
- Websites and Tools: For when you're talking about a specific feature or task and how to do it using the portal, mobile app, or something else (debit card content would fall into this category, for example)
- Taxes and Regulations: For when you're writing about IRS regulations and tax strategy
- Saving Strategies: For when you're writing about how to optimize an account through behaviors, such as deferred reimbursement
- Tags: In general, this area is used to track corresponding products. Even if you set a product type in the dropdown, you should enter the product acronym here. This goes doubly for any content that relates to multiple products--enter all applicable account types. You can also use this area to store keywords.
Editing tools for styles and structure
Use headings to organize your content. Try to keep sections short—avoid the “wall of words” effect.

Use bulleted lists and numbers to outline important points—this also helps break up text and make content easier to skim.

You can use “styles” to make content visible to only editors or logged-users (or even “anonymous” users).

Use Elements to add in other style formats, like a horizontal line, a table, or even content from another page.

Use the link icon to add a hyperlink. You can also select the text and type “CTRL + K”

Use the picture icon to add an image.

Do not change font family or size. You can use this toolbar to make things bold, underlined, or italics, but if you want to style the text any other way (e.g., change the color), talk to me and I will add a style for you to use. Styles will be available here: