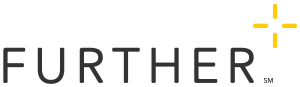Getting Content Reviewed
This page outlines the process for getting review of drafted content from the subject matter area reviewers list. It also includes steps for finalizing content and signaling that it's ready to be published.
When content has been drafted and edited, it must be reviewed by our subject matter area reviewers. This list includes:
This team is responsible for reviewing all drafted articles sent from the Editor team.
- CSR Team: Francine LeMoine/Rosie Kozlowski (cc)
- COMS: Alicia Lenz
- Account Administrator Coordination and Contributions:
- John Ruby
- Julie Dukart
- Account Managers: Anne Larsen
- Sales: Joel Stitch
- Compliance:
- Ryan McArton
- Diane Slyman
- Transactions and Quality:
- Becky Forschen
- Jina Weis - Claims
- Thea McCrossen - Quality Assurance
- Forms management: Jenna Hedlund
- Partner learning site experiences:
- Dyan Daniels - CareFirst
The editor is responsible for soliciting and managing review from the subject matter area reviewers.
When you are ready for review:
- Set the status of the page to: Ready for SME review.
- Generate a PDF of the page by clicking the "PDF" icon in the top right corner of the page.
If you have only changed part of the page, highlight the new content so that reviewers know what to look at. You can also include comments in the doc to direct reviewers' attentions. - Send an email to the entire Subject Matter Area Reviewers list. Use the email template included below and attach your pdf. Change the content in the email template that is highlighted in yellow.
Review email
Send the email to everyone in the subject matter area reviewers list.
Finalizing the document
- After four business days, open the Word doc and apply feedback. Follow up with reviewers as needed.If you are not applying a reviewer's feedback, make sure to follow up with them to explain why.
- In a comment at the top of the draft, add the names of all MindTouch endpoints that the draft will be published to.
- Set the status of the page to Ready to Publish. This will signal to the Publisher that the page is ready to be published.